Couriers With Time Slots 4,8/5 1062 votes
- Couriers With Time Slots Slot Machines
- Couriers With Time Slots Double Diamond
- Couriers With Time Slots Jackpot
Delivery date-time slots for opencart order help guide
In this help guide, we are going to explain to you about Delivery date-time slots for opencart order. With a number of different controls available in the module, you can easily set up the delivery time slot for your own opencart store within minutes. So let’s read ahead with the features available.
How to add delivery date in Opencart?
We will need to install Delivery date-time slots opencart extension for this purpose. You can check the below links for purchase.
Extension Purchase Link:
As the name suggests this guide is about using the Delivery date-time slots for opencart order.
So let’s get started, you can see step by step about how to use delivery dates/time slots in the Opencart store.
Help Guide
DPD 1 Hour Delivery Time-slot Please note if your booking was not made with ParcelBroker, we are unable to help with your DPD shipment. With DPD Predict we can now provide you with an estimated 1 hour time slot for collection. Couriers With Time Slots, casino de salamanca direccion, af slots, poker flats jackson wyoming. After download, the.zip package, unzip it, and then you will see a folder woocommerce-delivery-time-slots. Go to Dashboard → Plugins → Add New, and then click Upload Plugin. WooCommerce Delivery Time Slots – Admin Screenshot. Select the woocommerce-delivery-time-slots.zip file, and then click Install Now. You may have a tough time finding a time slot for a grocery delivery from Amazon Fresh or Whole Foods. It seems like there's never a time slot available. If you’ve tried to schedule an Instacart grocery delivery (or even a curbside pickup) anytime during this near-nationwide ask to stay home, you may have noticed that it’s been pretty close to impossible to set something up. Time slots are either not available at all or only available in the decently distant future.
Where to find the extension in admin:
For opencart version 2.x, it is present in this path: Admin -> System -> Delivery control -> Settings.
For opencart version 3.x, version it is present in this path: Admin -> Extensions -> Extensions -> Modules -> Delivery days / time slots as per pincode.
Demo Link:
Demo link admin
Username: demo
Password: demo
Settings Tab:
In the settings tab you can control all settings:
- Status: This is the main status of the module. You can use this to enable or disable the module.
- Make Date field optional: Enable this if date selection should be optional at checkout.
- Display in Order Invoice: Enable this to show delivery date/time slots in order invoice page on the admin side.
- Show in customer order email: Enable this to show delivery date/time slots in HTML email.
- In the shipping list: Enable this to show delivery date/time slots in the shipping list on the admin side.
- Date format: You can select the date format you need. Ex: 25-10-2017 or 10/25/2017.
- Time format: You can select 12 hours or 24-hour format. On the front end, the time format shall display accordingly.
- Same-day delivery: If you don’t support same-day delivery you can disable this option.
- Cut Off Time For Same-day delivery: If you want to stop taking orders for same-day after a certain time like 12 pm or 4 pm. You can set the time here.
- Next-day delivery: If you don’t support next-day delivery you can disable this option.
- Cut Off Time For Next-day delivery: If you want to stop taking orders for next-day after a certain time like 12 pm or 4 pm. You can set the time here.
- Block Next N Days: This option is useful if you want to not take orders for the next N day. Where N is any number you want. So you enter 10, the next 10 days would be disabled from the current date.
- Enable Next N Days: Like above we also have a reverse function. Suppose you want to take orders only for the next 5 days, then you can enter 5 in this field.
- Display Slots Left: If you have added time slots and have set up a number of orders per time slot. We provide a feature to show no of orders left that can be taken in that time slot.
- Slots display color change after N slots left: When there are very fewer slots left and you want to change the color of the slot to RED, you can use this option. So when you enter 2, when only 2 slots would be left for that day/time slot, the color would change to RED.
Couriers With Time Slots Slot Machines
Manage Time Slots:
As the name suggests, on this page you can create and manage the time slots you need for your store.
- Click on the Add new button for adding a new time slot.
- You can enter the start time and end time and save it.
- Likewise, you can enter multiple time slots if needed.
Weekdays Tab:
On this page, you can choose which days you deliver as per the postcode. It is easy and fast.
- So, here you will find 7 days of the week. Each day has a text area and a time slot selection.
- For all weeks, days settings will be common.
- We will explain to you for 1 day i.e Monday. As rest days will be similar format entry.
- You can add “ALL” in-text area if you want to provide delivery at all postcode locations.
- Suppose you deliver only to certain postcodes, so you will enter just those postcodes in the text box. Ex: All postcodes starting with D32, 400, AB1, RF, etc
- You don’t need to enter full postcodes, You can also just enter starting postcode characters.
- It shall look like the image below:
- You can select the time slots you want for Monday. Like the image below:
- You can select the slots you want.
- There are also additional options for adding a number of orders in that slot. Zero or nothing means unlimited orders.
- If you don’t deliver on Sunday keep the text area blank. Like below:
- In this manner, you can fill other days of the week and save it.
Extra Details:
You can ask for some more details on the checkout page using this option. Ex what kind of packaging they want, or some special points you might want to ask.
So, we have set up some extra details on the checkout page. Check the image below:
Holidays :
Holidays can be entered for an entire year very easily. You need to go to the holiday tab.
Enter holidays in a format of month/day/year. Example 12/25/2017
Multiple holidays can be entered comma separated. Like the image below:
Time Zone:
Time zones are needed to know your store location’s time zone. It gives us a better understanding of your location. And thereby do correct calculations for time slots.
You can select your time slot from the list of time zone present in the select dropdown.
Change Language Files:
You can use the below paths to edit your language files:
For Front end:
catalog/language/en-gb/extension/module/pincodedays.php
For Admin side:
admin./language/en-gb/extension/module/pincodedays.php
Version History:
We have been consistent with updating all modules from time to time with new features and fixes. Here is the Link for Delivery Date/Time Slots Version History
Frequently Asked Questions:
We have created a list of commonly asked questions. Here is the Link for Delivery Date/Time Slots FAQs
Couriers With Time Slots Double Diamond
Contact Us:
Email:[email protected]
Customization:Need more features?
Ticket:Create Support Ticket
We have discussed in our last post about how to setup Delivery Time Range from the plugin and now we will discuss on how to setup time slot along with Delivery Weekdays.
In some businesses like bakery shops where they want their customers to choose the delivery time along with the delivery date for the orders, but also they want that the time should be selected from the time slots they have set for the delivery. This feature is useful for such type of businesses.
You can achieve this setting under Order Delivery Date -> General Settings -> Time Slot.
To allow customers to choose the time slot on the checkout page you first need to enable the Enable Time slot capture checkbox. If this checkbox is disabled then the time slot dropdown will not be shown on the checkout page.
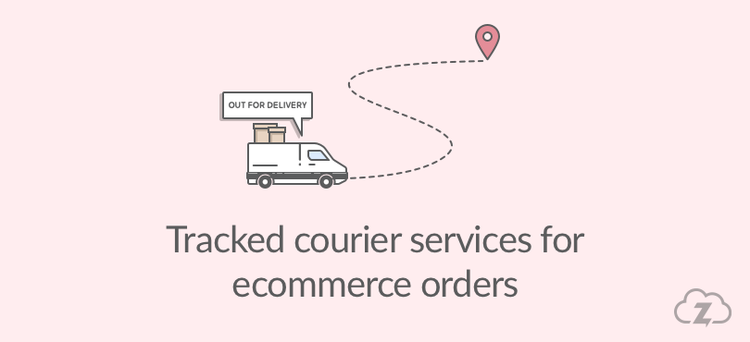
Once you have enabled time slot capture, you can add time slots for different weekdays and specific dates under Add Time slot section. But here you need to select Weekdays option in “Time slot for” setting as we are discussing here on adding time slots for different weekdays.
After selecting weekdays option, you need to select the required weekdays for which you want to add the time slot. Here only the weekdays which are enabled under Date Settings will be listed along with All option.
Couriers With Time Slots Jackpot
As we provide a feature for adding different time slots for different weekdays. So you can select the weekdays from the list for adding first time slot.
Once the weekdays for which you want to add time slot is selected, you need to select the start time and end time for the time slot. If your time slots for delivery are 10.30 to 12.30 and 2.30 to 4.30, for the first time slot select the time as shown below.
After adding first time slot you need to follow the same process for adding other time slots. Once all the time slots are added they will be listed in the below table. You can delete the time slots if required by selecting the checkboxes and select the Delete option from the Bulk Actions.
After setting up all the time slots they will be added in the time slot dropdown once the delivery date is selected on the checkout page.
This feature is useful for the customers who want to allow customers to choose the delivery time along with the delivery date and also for the customers who want to add different time slots for different weekdays.
So you can setup the time slots for each weekday based on your requirements.